+ 오늘 공유하는 내용은 지극히 '개인적인 용도'로만 사용하시길 바랍니다.
맑코에요.
저는 2년 차 직장인이며 퇴근 후에는 보통 업무 공부를 하며 시간을 보냅니다. 그러다 보면 각종 웹사이트에 있는 좋은 정보를 '복사 붙여 넣기' 해야 할 순간이 오는데 네이버 블로그, 타 웹사이트에서는 우클릭이 되지 않아 메모장을 켜놓고 타이핑하고 있는 제 자신을 볼 때마다 불편하다는 생각을 수도 없이 했습니다.
물론 불순한 의도를 막기 위한 일종의 해결책 이라고는 하지만... 불순한 의도가 아닌 경우엔 '마우스 우클릭 해제'를 통해 조금의 불편함을 해결할 수 있지요. 역시 인터넷에 치면 다 나오는 편리한 세상입니다.
오늘 알려드릴 방법은 하나, 크롬 브라우저를 사용하시는 분들에 한정하여 알려드리겠습니다.
ㅡ
크롬 마우스
우클릭 해제 방법

크롬을 사용하는 경우엔 아주 간단한 방법으로 막혀있는 마우스 우클릭을 해제해서 글을 복사하거나 이미지를 다운로드할 수 있지요. 여태 크롬을 사용하시면서 이 방법을 모르셨던 분들에겐 아주 좋은 글이 될 수 있겠네요.
여러 브라우저들이 있지만 크롬이 제일 빠르고 오류가 없어서 많은 사용자들이 있는데, 아까도 여러 차례 언급했지만 불펌 목적을 가지고 이 글을 읽으신다면 뒤로 가기 버튼을 눌러주세요.
Step.01
크롬 확장 프로그램
다운로드를 통한 마우스 우클릭 해제

두 번째로 소개하는 방법에 비해 난이도가 낮은 방법입니다. 그리 어렵지 않은 방법으로 크롬 마우스 우클릭 해제를 하고 싶은 분들은 이 방법을 통해 진행해보시는 것을 추천드립니다.
첫 번째, 크롬 웹 브라우저를 실행시킵니다.
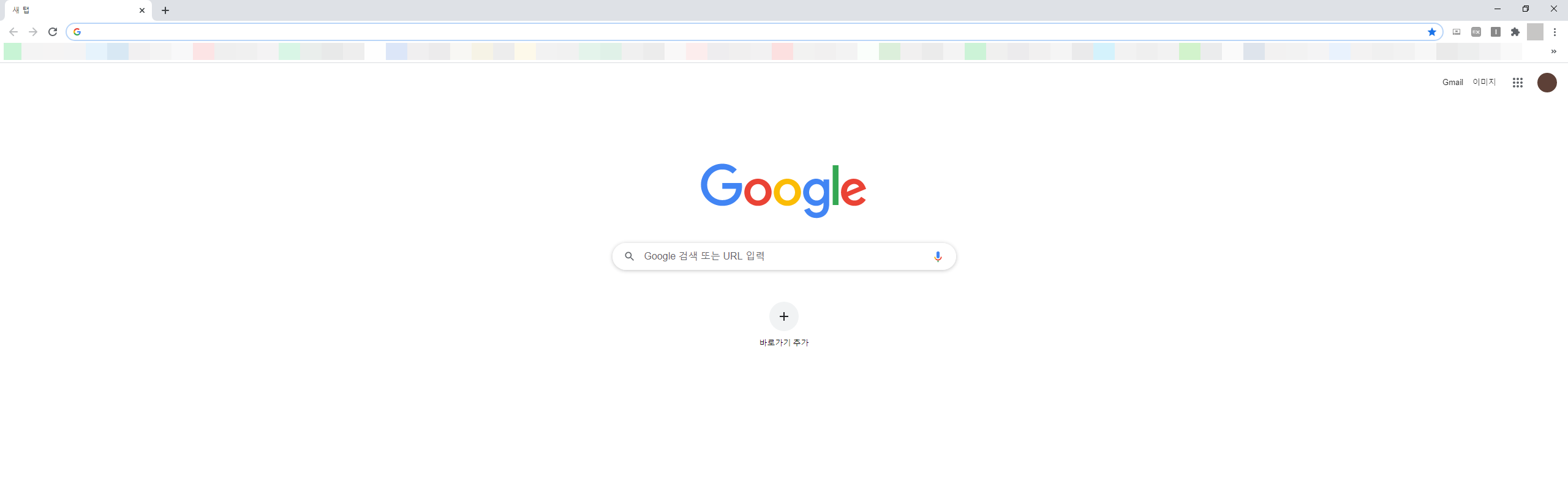
현재까지는 엄청 간단하지요. 그냥 크롬 웹 브라우저를 실행시켜주시면 됩니다만, 없으신 분들은 설치하시고 사용하시면 쉽게 사용이 가능합니다.
두 번째, 좌측에 점 세 개를 클릭하고 도구 더보기 - 확장 프로그램을 클릭해줍니다.
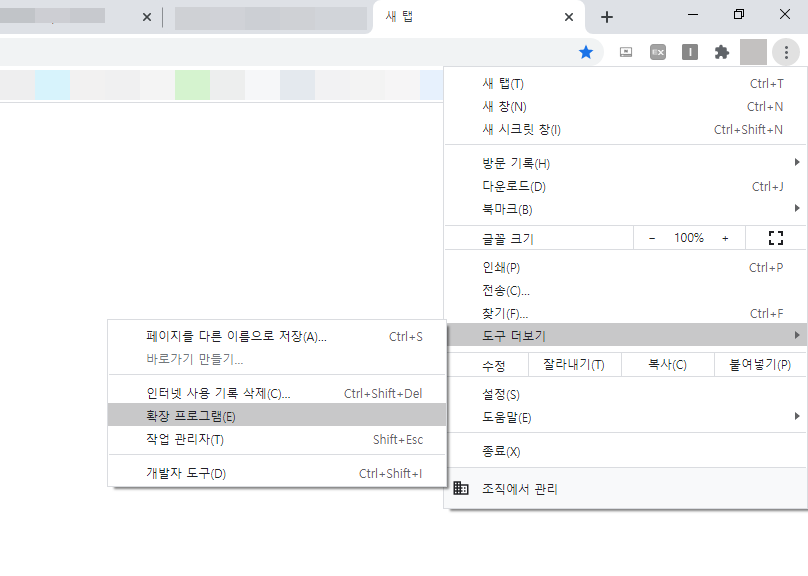
세 번째, 왼쪽의 햄버거 버튼을 클릭해줍니다.
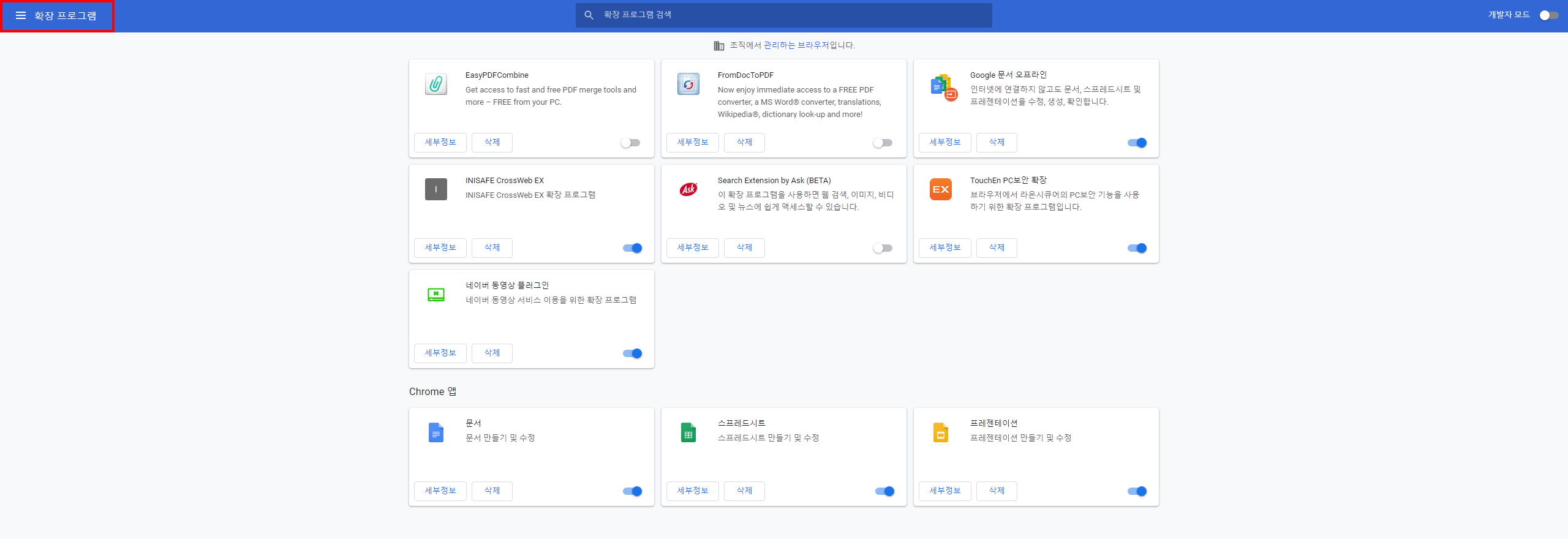
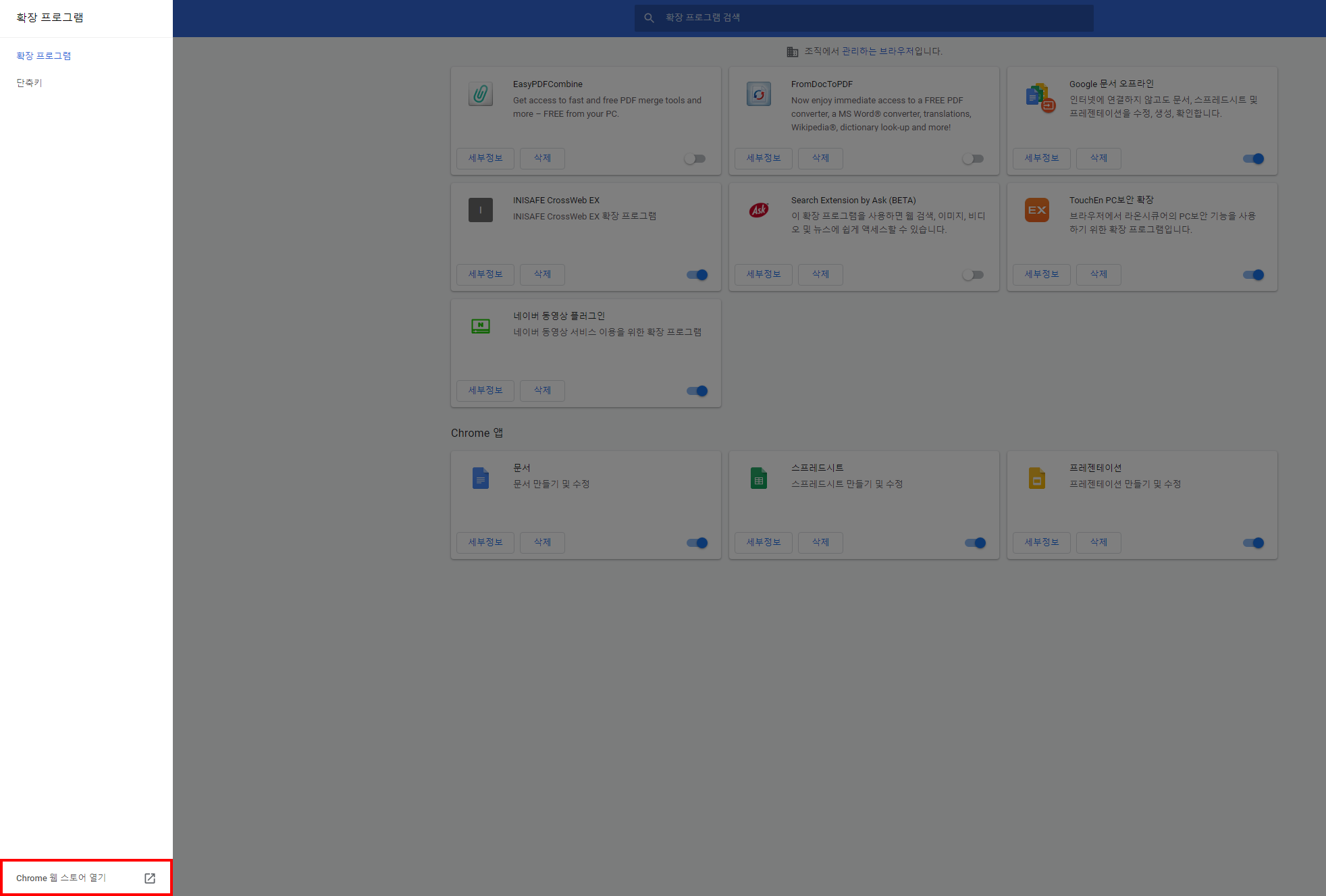

왼쪽의 햄버거 버튼을 눌러주면 메뉴바가 펼쳐집니다. 그런 뒤 하단에 있는 'Chrome 웹 스토어 열기'를 클릭해주면 됩니다. 클릭하면 Chrome 웹 스토어가 열리는데, 이때 검색창에 '우클릭'이라고 검색해주면 됩니다.
다른 확장 프로그램은 전혀 관계없는 프로그램이니 신경 쓰지 마시고 '드래그프리'를 클릭해주면 됩니다. 오늘 우리들의 마우스 우클릭 해제를 도와줄 사막의 오아시스 같은 존재입니다.
네 번째, 드래그프리를 Chrome에 추가해줍니다.
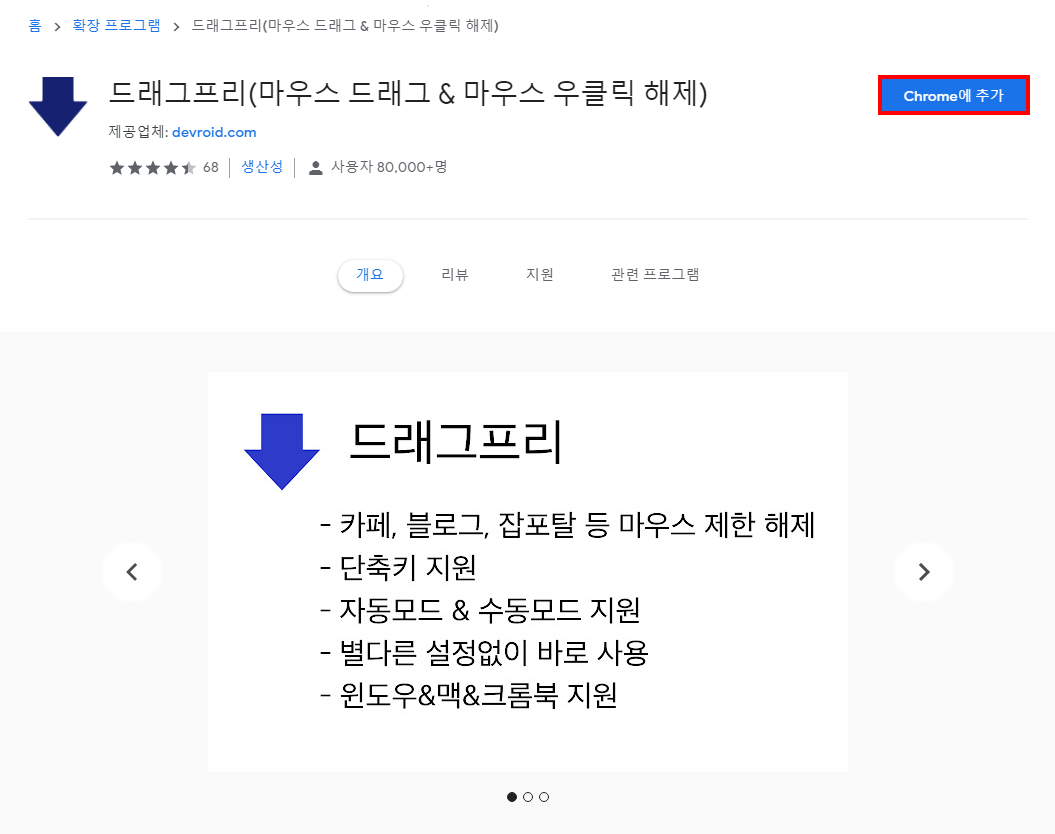
확장 프로그램 드래그 프리는 생각보다 간단히 설치할 수 있습니다. 이렇게만 하시면 크롬에 드래그프리가 설치되었는데 이때부터는 조금 복잡할 수 있지만 끝까지 따라와 주시길 바래요!
사실 복잡하다는 기준은 어디까지나 제 기준이지만 다른 분들이 보시기엔 쉬울 수 있습니다.
다섯 번째, 오른쪽 상단의 퍼즐 모양을 누른 후 드래그프리를 눌러줍니다.
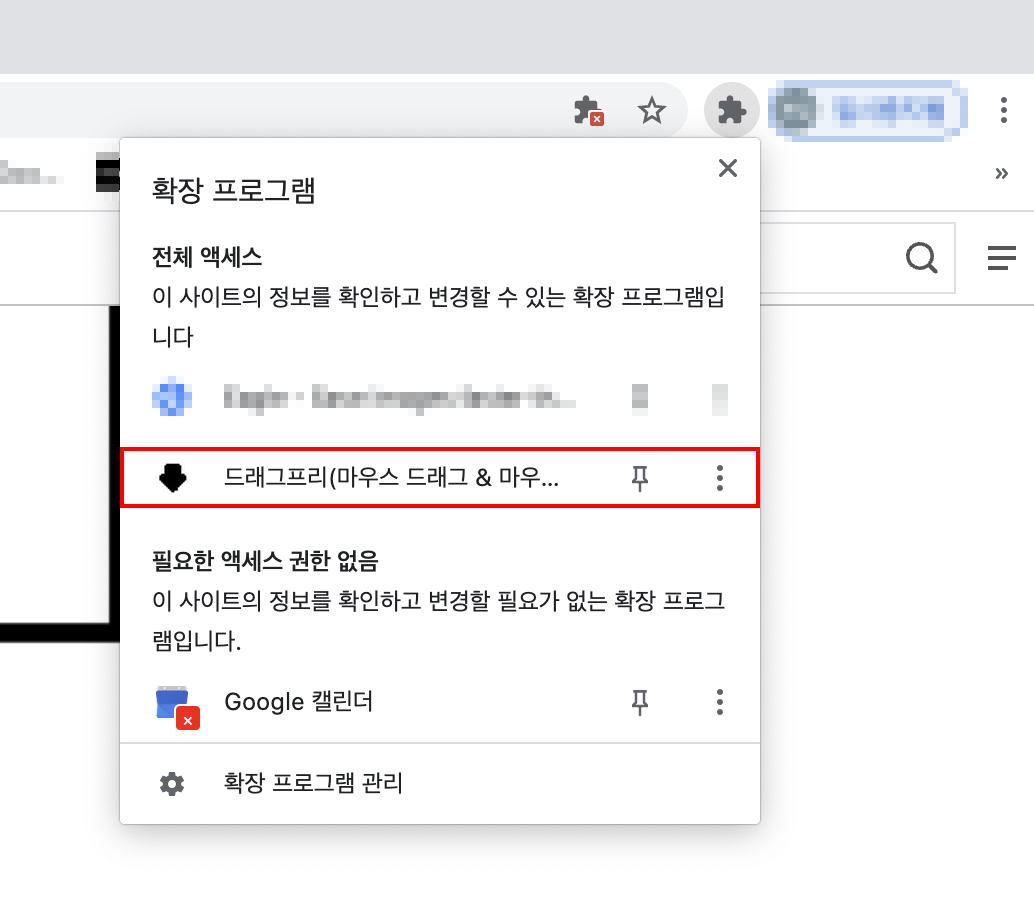
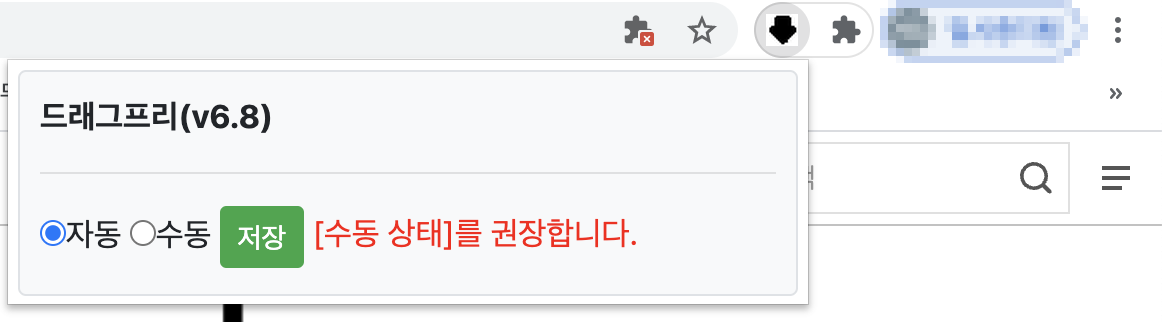

오른쪽 상단의 퍼즐 아이콘을 클릭한 뒤, 드래그프리를 눌러줍니다. 이때 자동 상태, 수동 상태를 설정할 수 있는 창이 하나가 뜨는 데 저는 여기서 수동 상태를 권장해 드립니다.
꼭 웹사이트를 읽으면서 우클릭을 안 해도 되는 분들이 많으셔서 여러분들의 기호에 맞게 설정해두시면 될 것 같습니다. 수동 상태로 설정해두셨다면 단축키만 눌러서 우클릭 제한을 풀 수 있답니다. (아주 편하죠?)
아무튼 오늘 포스팅이 여러분들의 '업무 공부'에 많은 도움이 되었길 바라며 저는 또 다음 포스팅에서 뵙도록 하겠습니다. 감사합니다.
'자취생의 취미생활 > IT 정보' 카테고리의 다른 글
| 네이버 인증서 PC 발급방법 (0) | 2021.01.26 |
|---|---|
| 카톡 오픈채팅 프로필 1대1 대화 (0) | 2021.01.23 |
| PDF 용량 줄이기, 쉽고 간단한 방법이 있다구?! 😳 (0) | 2021.01.09 |
| 카카오톡 생일 비공개 하는 법, 이렇게 하면 쉽게 할 수 있쬬?! 🎁 [+ 생일 설정 방법 알려드림] (0) | 2021.01.04 |
| 인스타그램 다크모드, 이렇게 간단한 거였어? [아이폰] (0) | 2021.01.03 |




댓글